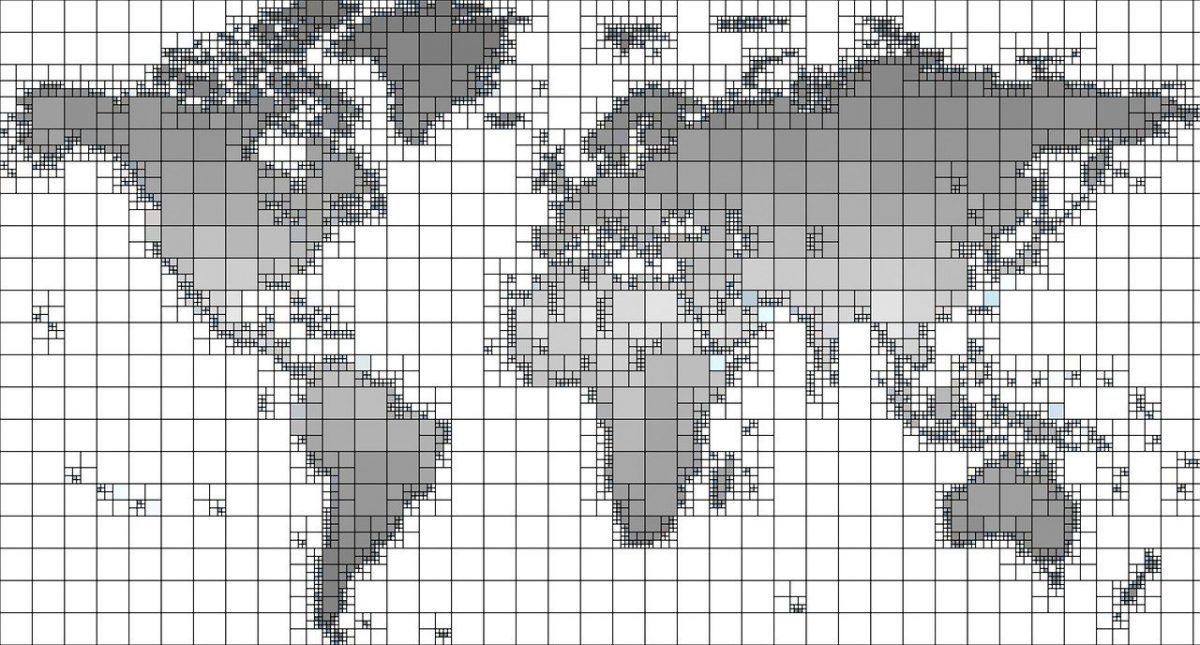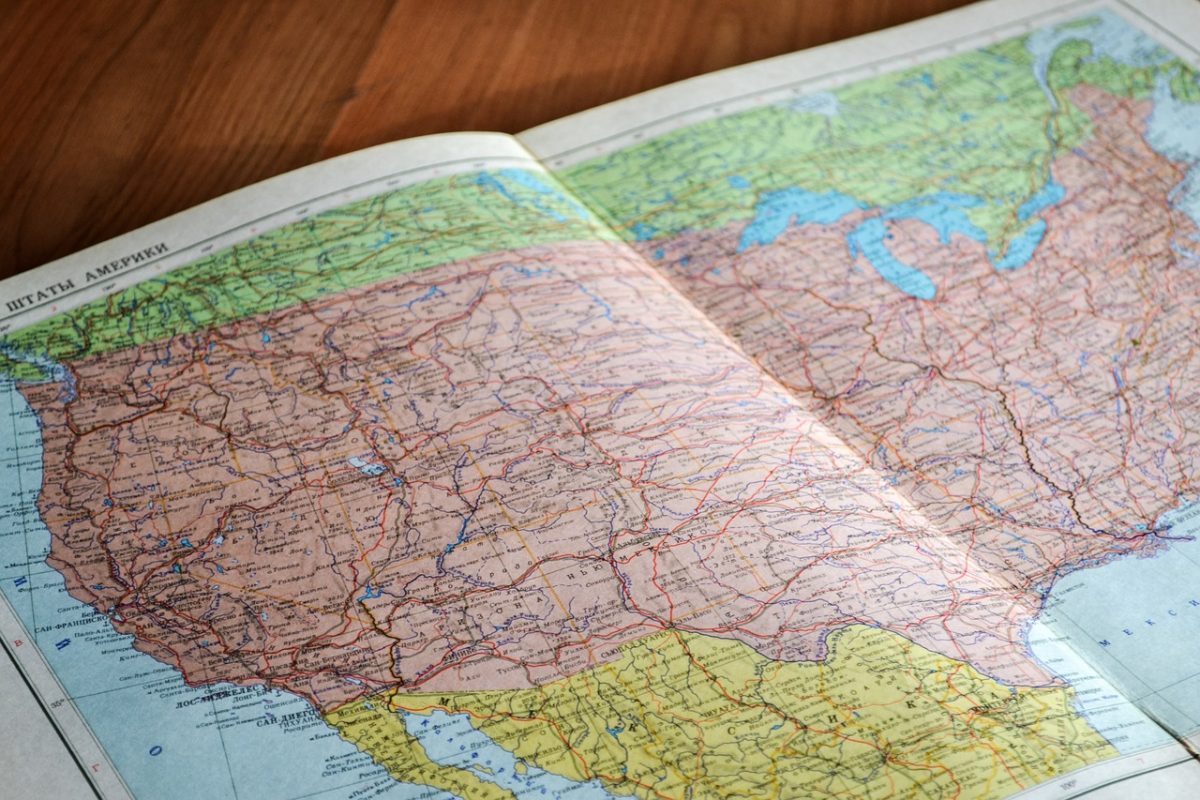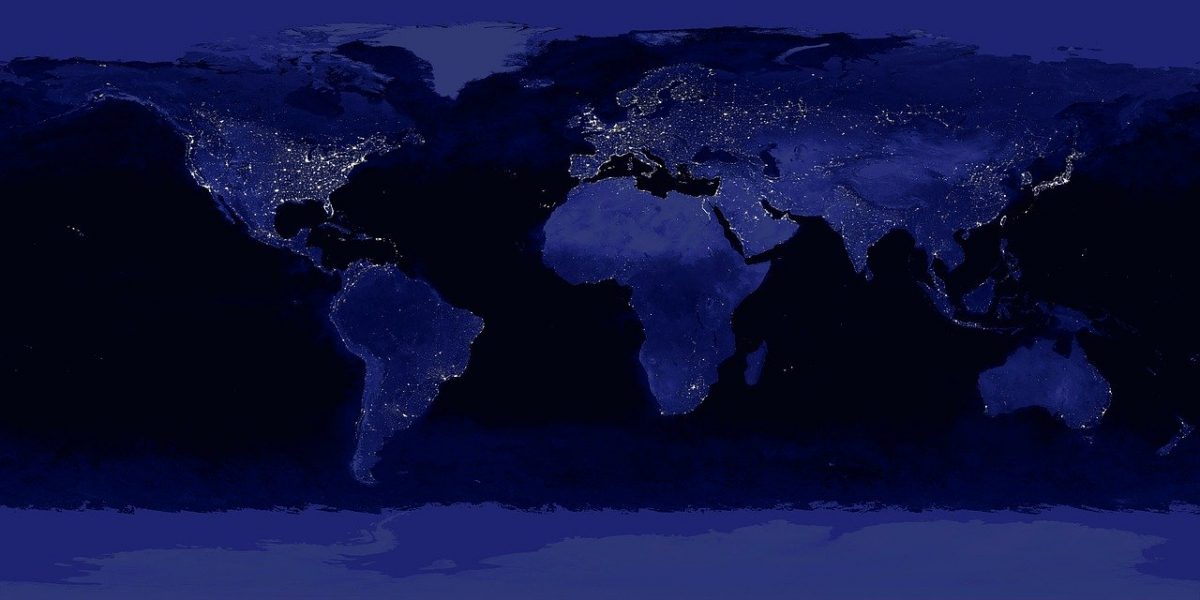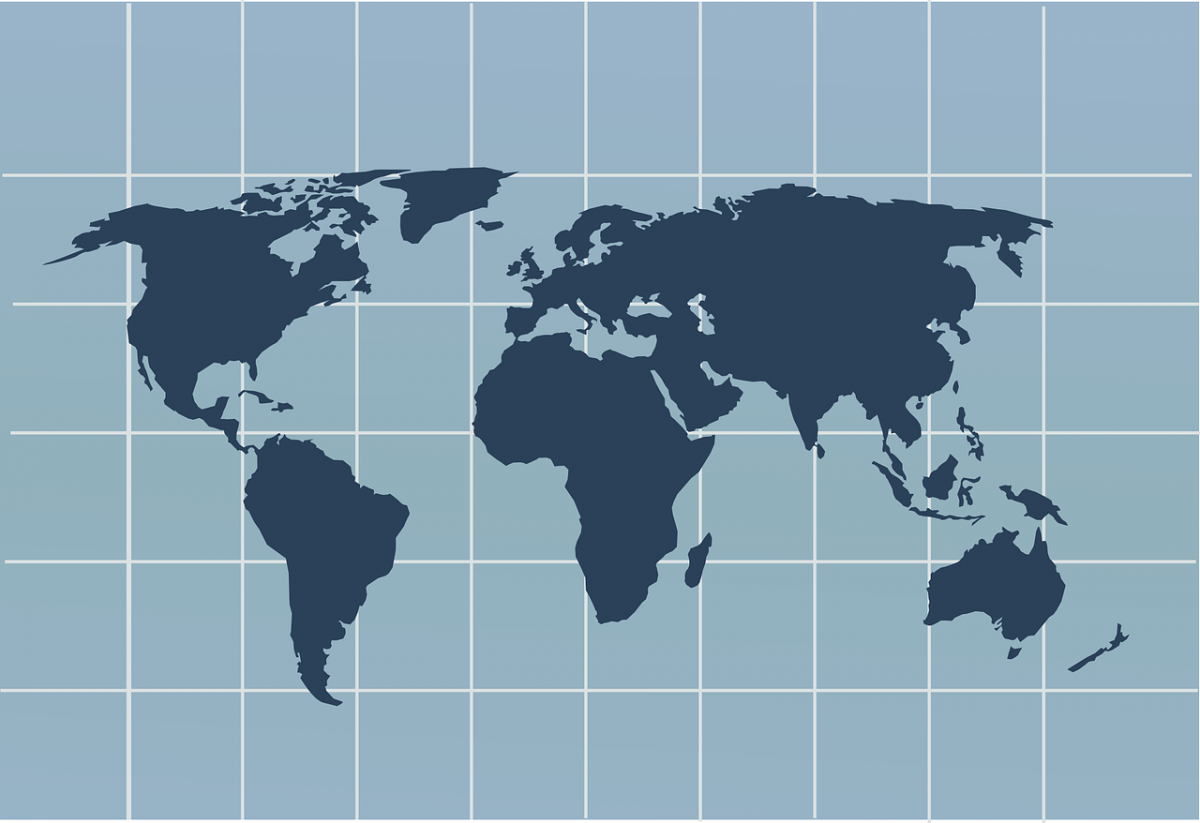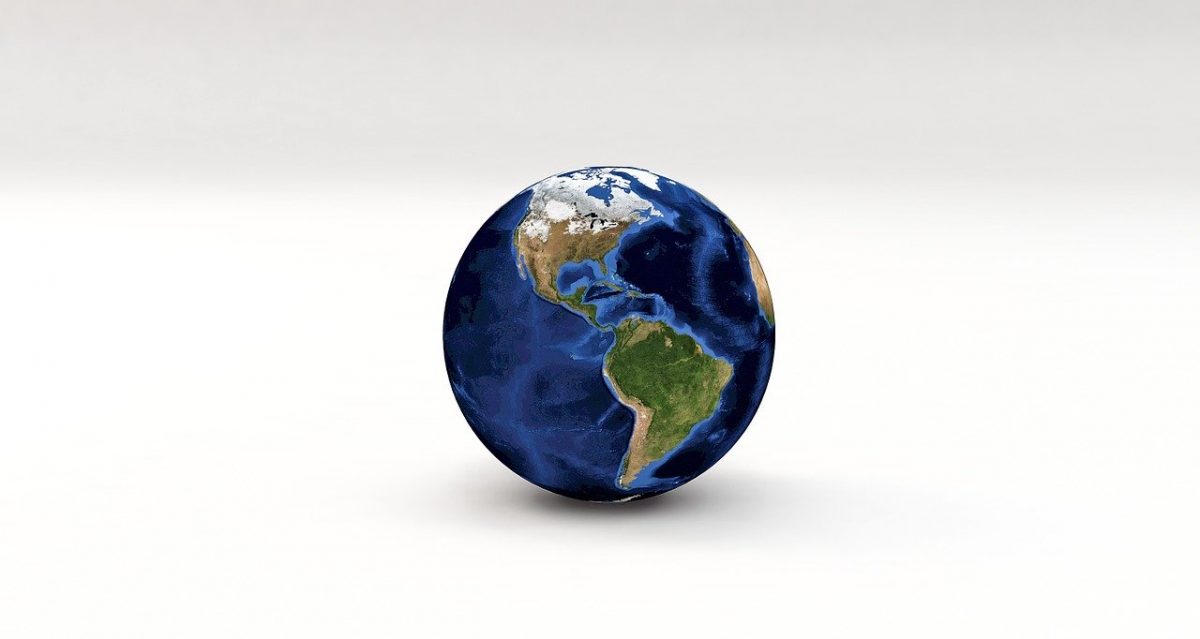Sebagai sebuah program pemetaan, ada bermacam fungsi yang bisa dilakukan oleh ArcGIS. Mulai dari membuat peta dari proses awal, atau juga mengedit peta yang sudah ada. Salah satu fungsi edit yang sering dicari orang yaitu cara menggabungkan polygon di ArcGIS.
Alasan Menggabungkan Polygon di ArcGIS
Ada kalanya, beberapa polygon atau lebih perlu untuk dijadikan satu. Biasanya, yang melatarbelakangi hal itu karena atribut dari polygon tersebut hanya satu, sehingga akan memenuhi display peta nantinya jika tidak disatukan.
Alasan lainnya, karena memang polygon yang berbeda itu perlu untuk dihitung sebagai satu area, sehingga harus disatukan. Misalnya saja, Lokasi A dan Lokasi B di sebuah desa merupakan dua lokasi yang terdampak pencemaran limbah, serta kedua lokasi juga berada berdampingan. Keduanya perlu untuk dihitung menjadi satu area terdampak bencana agar untuk mengetahui luas daerah terdampak.
Menggabungkan Polygon dengan Fungsi Merger di ArcGIS
Di ArcGIS sendiri sudah ada fungsi yang bisa menggabungkan polygon yang disebut dengan fungsi Merger. Berikut beberapa hal yang perlu diketahui mengenai fungsi ini:
1. Cara Me-merger Polygon
Seperti sebutannya, fungsi Merger digunakan untuk menggabungkan polygon atau lines dalam layer yang sama. Berikut langkah-langkah untuk melakukannya:
- Buka file ArcMap yang akan diedit untuk disatukan polygon-nya dan aktifkan Editor toolbar (klik logo pada Standard toolbar).
- Aktifkan mode edit dengan mengklik Editor > Start Editing. Pastikan bahwa layer yang akan diedit tersedia pada kolom layer jendela workspace dan dalam kondisi aktif (ditampilkan). Selain melalui Editor toolbar ini, mengaktifkan mode edit juga bisa dilakukan dengan cara klik kanan pada Table of Contents > Edit Features > Start Editing.
- Pilih polygon yang akan disatukan (klik tahan tombol Shift pada keyboard untuk bisa memilih lebih dari satu polygon). Kemudian, klik Editor > Merger untuk menyatukan polygon yang akan di-merger.
- Saat me-merger polygon, akan muncul kotak dialog untuk memilih atribut mana yang akan ditampilkan polygon yang telah di-merger. Pilih salah satu atribut yang dianggap mewakili.
- Setelah proses selesai, klik lagi menu Editor > Stop Editing, dan klik Yes untuk menyimpan hasil editan.
2. Syarat Melakukan Merger di ArcGIS
Untuk bisa melakukan merger, pastikan bahwa polygon yang akan di-merger berada pada satu layer yang sama. Jadi, jika lokasi layer dari polygon-polygon yang akan di-merger berbeda layer, maka fungsi ini tidak akan bisa dilakukan. Oleh karenanya, pindahkan dulu polygon yang akan digabungkan ke dalam naungan satu layer yang sama.
3. Merger Juga Bisa Dilakukan untuk Lines
Selain polygon, menu Merger ini juga bisa digunakan untuk menggabungkan lines atau garis. Ada kemungkinan satu ruas jalan digambarkan secara terpisah, padahal seharusnya memiliki satu atribut yang sama. Untuk itu, fungsi Merger pun digunakan guna menyatukan potongan lines jalan tersebut menjadi satu ruas jalan.
Meski telah mengetahui cara menggabungkan polygon di ArcGIS dengan fungsi merger, penguasaan ArcGIS sendiri cukup rumit. Untuk bisa menguasai ArcGIS dibutuhkan waktu belajar dan latihan yang tidak singkat. Seringkali, orang bermasalah dengan itu karena tidak punya cukup kesabaran dan waktu luang untuk mempelajari ArcGIS.
Oleh karena itu, Patra Statistika bisa menjadi solusi untuk proses analisis spasial dan pembuatan peta dengan ArcGIS. Tak hanya menggabungkan polygon saja, tetapi juga analisis spasial dan membuat peta dari awal hingga akhir bisa dilakukan. Hubungi saja Patra Statistika segera untuk mulai berkonsultasi.