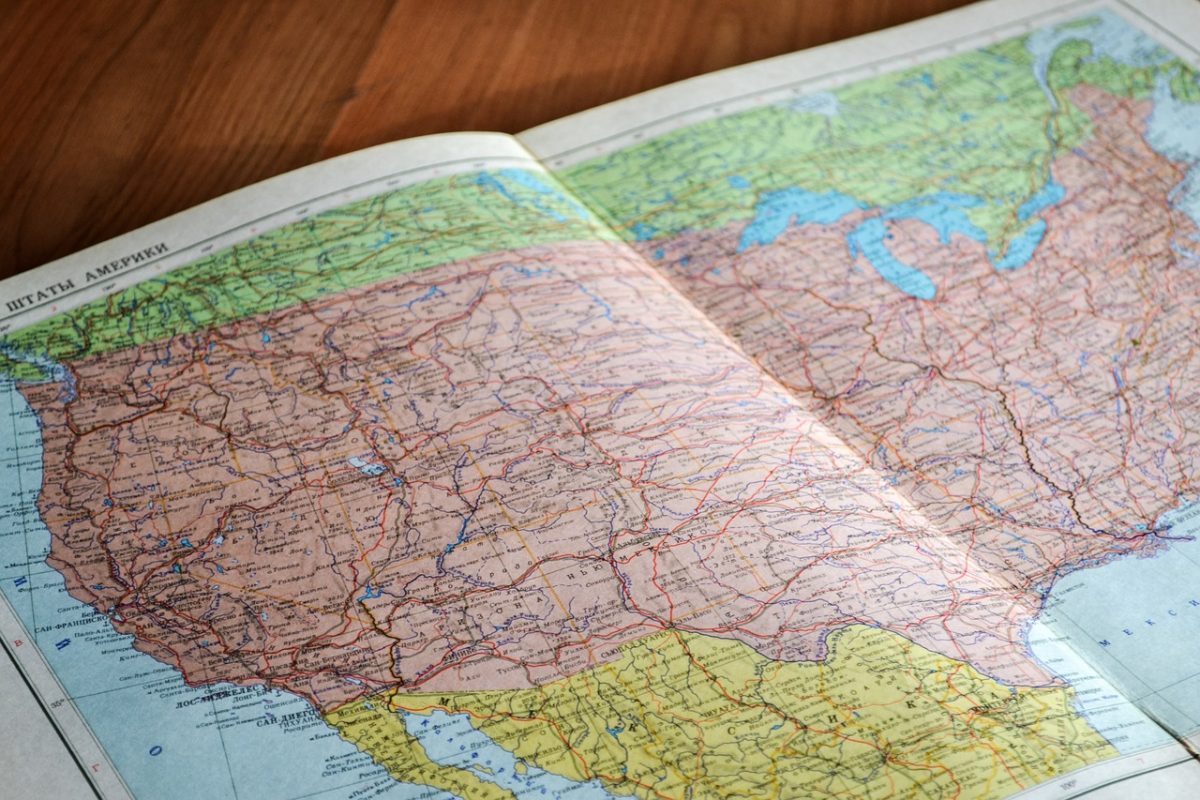Istilah layout memang sering digunakan dalam hal yang berhubungan dengan desain. Nyatanya, kata ini juga digunakan dalam proses pembuatan peta. Yang dimaksud dengan layout peta adalah komposisi akhir peta yang dikenal secara umum – terdiri dari peta, judul, legenda, serta atribut lainnya. Untuk itu, beginilah cara membuat layout di ArcGIS Pro dalam langkah demi langkah:
1. Membuka Program File yang Akan Dibuat Petanya
Untuk mencetak peta dalam bentuk yang diinginkan, buka dulu pekerjaan yang akan dicetak. Selain itu, buka pula area peta yang lebih besar pada tab pekerjaan lain. Misalnya saja, yang akan dicetak adalah peta penggunaan lahan di Kabupaten Sleman. Maka, selain membuka dokumen pekerjaan Sleman, sebaiknya juga membuka peta wilayah Yogyakarta atau bahkan Pulau Jawa pada tab lainnya.
2. Membuat Layout
Buka menu Insert > New Layout dan pilih tipe ukuran yang dikehendaki dari ukuran terkecil, hingga yang terbesar. Pilihan posisinya pun beragam, baik portrait maupun landscape, tinggal sesuaikan dengan kebutuhan.
Lalu pada tab Layout yang baru saja ditambahkan, klik kanan dan Add Guides. Untuk pilihan Orientation klik Both dan pada Placement pilih Offset from edge. Kemudian, tentukan margin yang dikehendaki.
3. Masukkan Peta
Masih pada menu Insert, klik Map Frame dan pilih peta yang ingin ditampilkan. Pekerjaan peta yang tengah dibuka pada tab di jendela ArcGIS Pro yang sedang dibuka pasti akan muncul di sana. Jadi, tinggal pilih peta mana yang akan dicetak sesuai dengan nama filenya.
Untuk memunculkan peta, klik dan drag kursor pada posisi layout yang diinginkan. Jika posisi peta masih kurang pas, buka menu Layout dan klik Activate agar bisa menggeser peta. Setelah mendapatkan posisi yang diinginkan, tinggal klik Close Activate.
4. Masukkan Legenda, Arah Utara, dan Garis Skala pada Peta
Legenda adalah keterangan untuk menjelaskan tentang peta. Dengan begitu, orang yang membaca peta akan mengetahui informasi yang disampaikan dengan jelas. Untuk memasukkan legenda, klik menu Insert > Legends.
Klik dan drag kursor untuk memunculkan legenda pada posisi yang diinginkan. Biasanya, legenda berada di sebelah kanan peta. Namun, tidak ada aturan baku di mana seharusnya legenda ini ditempatkan.
Untuk menambahkan penunjuk arah utara, buka di menu Insert > North Arrow dan pilih bentuk panah yang diinginkan. Masih pada menu yang sama, klik Scale Bar untuk menambahkan garis skala peta. Pastikan untuk meletakkan keduanya di posisi yang bisa terlihat jelas.
5. Masukkan Judul Peta dan Teks Tambahan.
Judul peta diperlukan untuk memberikan informasi mendasar tentang apa peta yang ditampilkan tersebut. Judul peta bisa ditambahkan melalui menu Insert > Rectangle dan untuk mengaturnya ukuran harus serta ketebalannya, bisa dilakukan pada menu Format. Jika diperlukan, bisa menambahkan keterangan tambahan untuk peta dengan cara yang sama.
6. Masukkan Insert Peta
Inset peta merupakan peta yang menunjukkan lokus studi pada wilayah yang lebih luas. Caranya sama dengan ketika memasukkan peta pada poin ketiga, dan pilih peta yang ada pada baris Region. Hanya saja, sebelum memasukkan peta inset dan letakkan di posisi yang diinginkan.
7. Ekspor Peta
Untuk mengekspor peta, klik menu Share > Export > Layout. Begitu jendela Export muncul klik tab Properties dan pilih jenis file yang diinginkan, misalnya PNG. Pada kotak Name, pilih lokasi penyimpanan peta yang diinginkan. Lalu terakhir, tinggal klik Export dan peta akan tersimpan dalam format gambar PNG.
Mengoperasikan dari awal hingga cara membuat layout di ArcGIS memang membutuhkan kemampuan khusus yang tidak dimiliki oleh semua orang. Oleh karena itu, ada baiknya untuk meminta bantuan profesional pada Patra Statistika yang sudah pasti bisa membuat hingga menghasilkan gambar peta yang diinginkan.